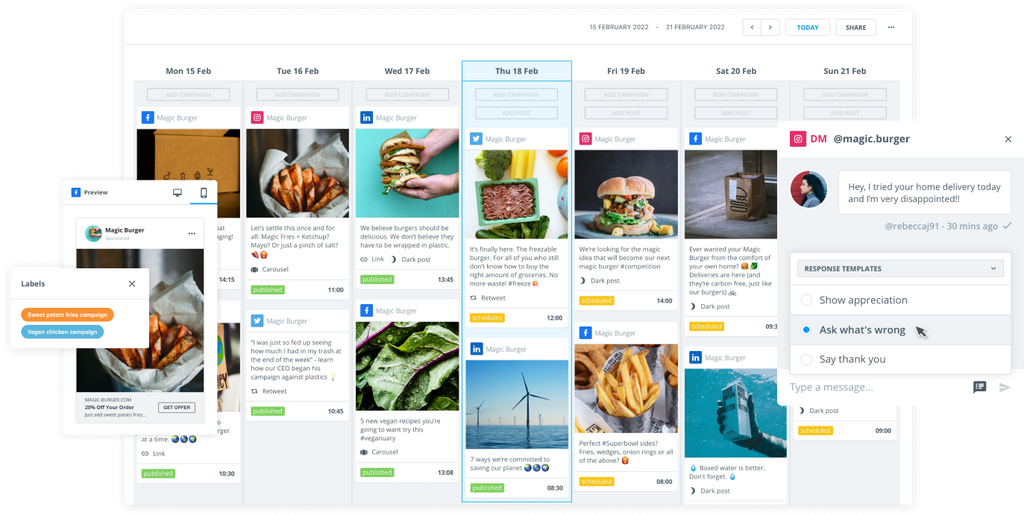Instagram has always been a mobile-first app.
When it launched in 2010, it had no desktop version. Slowly, over the course of a few years, the platform has opened up desktop capabilities.
Finally, in 2021, it gave us the option of creating posts on the computer instead of through the Instagram app.
Regular posts are the only option through the web version, but we've managed to find a few tricks to working on a desktop for both Reels and Stories.
Here's everything you need to know to post on Instagram from your PC without touching your mobile phone.
How to post videos on Instagram from your PC
Videos are a really powerful way to connect to your audience, especially now that TikTok is one of the more popular platforms.
Instagram makes it possible to post a variety of video content, from livestreams to polished Reels to off-the-cuff Stories.
Follow these detailed steps to get your videos uploaded to your Instagram account without having to touch the Instagram app.
Go to the Instagram website and sign in to your account
Open the official Instagram website in your preferred browser (Google Chrome, or others).
When you do this, make sure to use the same credentials as those on your mobile app — that may seem obvious, but if you're running multiple Instagram accounts at once, this is a critical first step. You don't want to post to the wrong profile.
If you do run multiple accounts, you can sign into each one to synchronize with your mobile device.
Instagram allows you to switch seamlessly between accounts, just like the mobile app. Choose your desired Instagram account by clicking on your profile in the upper right corner.
Open the upload option on your Instagram account
Once you've logged in, look on the left side of the screen to locate all your navigation tools. You'll see a list of options, and towards the bottom, there's a "+" icon. Click on that, and it will open a small pop-up window with the option to create a new post or experiment with Meta's new AI tool. Choose post.
Select the video file you want to upload
Clicking the upload icon will prompt you to choose a file from your computer.
Make sure your video meets Instagram's requirements, which are:
- File format: MP4 or MOV
- Aspect ratio: Between 4:5 and 16:9
- Maximum file size: 100MB for standard videos
Using high-quality videos not only enhances viewer experience but also ensures compliance with Instagram's guidelines.
This is also your opportunity to look at your own audience analytics to determine what types of videos users might want.
You can crop the video if needed
Instagram provides some built-in editing tools to help you format your chosen video. You can adjust the aspect ratio based on whether you're sharing landscape videos or using the popular vertical format.
You could also use a third-party scheduling tool, such as Publish in Brandwatch's Social Media Management platform, to do this beforehand.
The Creative Editor tool in Publish allows you to edit videos directly in the "Publish" feature, where you can crop, trim, add text overlays, apply filters, and incorporate stickers.
We'll also remind you of the platform's video requirements so you don't have to scramble to keep up with multiple requirements.
Select a cover photo
This is a critical part of uploading video content. Unless you're doing a casual story, your videos will live alongside photos in your main feed.
For consistency (and yes, to keep things looking nice, which is still important on Instagram), you'll need to choose a cover photo users will see before they click.
The photo ideally gives the viewer a little preview of what the video is about.
You can choose an aesthetic still from the video itself, plucking something right in the editor tool on the platform.
However, if your brand image has a very specific color scheme or distinctive font, you could also design a cover photo using those graphics.
Click share to post and publish your video
Once you've edited and uploaded your video (or vice versa), you can add an engaging caption, choose your hashtags, and set a location, if necessary, to help people find your post.
The platform will also give you the option to cross-post to connected accounts like Facebook. Just make sure you've enabled your Facebook credentials or other details to connect your accounts.
Make all your final changes and choices. Click "Share" to publish.
How to share Instagram Reels from your desktop
Reels are now a cornerstone of Instagram marketing.
When other social media platforms began prioritizing short-form videos, Instagram answered with its own version, and here we are.
While Instagram doesn't allow uploading Reels through the usual methods on the desktop, we have a workaround.
Go to the Instagram website and sign in to your account
Just like with videos, start by logging into the web version of Instagram on your desktop. Make sure your account settings are configured to allow Reels sharing.
Open developer tools
Open Instagram in Mobile View. Then, use browser developer tools (e.g., Ctrl + Shift + I on Chrome or Firefox) to mimic a mobile device. Once you refresh the page, it will load Instagram's mobile interface.
Choose the file you want to upload from your computer
Choose the video you want to post. Reels are typically shorter than regular videos, with a max duration of 90 seconds. This gives you just enough time to capture someone's attention without needing to fill a lot of space.
Here are some ideas:
- Trending challenges: Participate in popular challenges or create your own using trending audio, custom hashtags, or other unique features.
- Behind-the-scenes: Show a quick glimpse of how your products are made, how you work, or the daily operations of your business.
- Educational tips: Provide quick tips, hacks, or tutorials that offer value to your audience.
- Product demos: Highlight one of your product's features and benefits in a fun, engaging format.
- Before and after: Show transformations, whether it's a room makeover, a recipe, or personal progress. These can be a really dramatic and satisfying way to showcase an accomplishment, an update, or a changeover of some kind.
- Relatable humor: Create comedic content that resonates with your audience's everyday experiences.
- Personal stories: Share moments or milestones to build a deeper connection with your audience.
- Inspirational content: Use motivational quotes or stories to uplift your viewers.
- Seasonal themes: Focus on holidays, seasonal trends, or events to make content relevant.
- Collaborations: Partner with other creators or influencers to reach a broader audience.
If required, crop the Reel to your desired length
If your video is too long, you can use the built-in tool to crop it to the right length.
You can also refer back to the Brandwatch social media management tool to handle all your editing beforehand and to schedule your Reel when it's ready.
While you're on this specific step, refine your Reel's settings. Ensure your Reel fits within the recommended vertical format (9:16) for maximum visibility.
Select a cover photo
For Reels, cover photos are extremely important. Some Instagram accounts post only Reels with no photos, but the feed will still need a cohesive look to encourage users to click on the video.
Click share to publish your Reel
Once you've chosen your caption and hashtags, handled any last-minute details, and ensured your video is trimmed correctly, it's time to publish. Click "Share" to publish your Reel to your Instagram feed and send it to the dedicated Reels tab.
Alternate method: Use a third-party tool
If you don't want to mess around with developer settings, you can also use a third-party tool like Brandwatch to edit and schedule your Reels. This cuts down on the amount of time you spend on your mobile device while maintaining the consistency of your posting.
And there are plenty of other benefits to a tool like this too. With Brandwatch, you can schedule posts, engage with followers, do social listening, measure performance, advertise, and perform influencer marketing on Instagram.
Steps to post Stories on Instagram from your computer
Stories are Instagram's answer to Snapchat's disappearing videos, and they're now key elements of a strong marketing strategy for businesses to connect with customers.
Typically, these Stories disappear after 24 hours, so they're a fantastic way to showcase more casual aspects of your business. Think behind-the-scenes footage, quick product tutorials, or sales announcements.
For Stories that prove very popular or contain critical business information, you can save certain Stories into highlight reels. These highlight reels can offer customers a quick way to refer back for information.
You still can't post Instagram Stories from your desktop via the website either, but there are multiple ways to create videos and post them from your browser.
Here's how to publish Stories from your PC.
Go to the Instagram website and log into your account
Visit Instagram's web version and sign in. If you're managing a business account, ensure it's linked to Facebook for additional analytics and advertising tools. You may need to find these in advanced settings.
Open Instagram using browser developer tools
We're going to head back to the Instagram mobile site using your desktop browser development tools:
- Log in to Instagram's website using your browser.
- Open developer tools (Ctrl + Shift + I on Chrome or Firefox) and switch to a mobile view.
- Refresh the page to see Instagram's mobile interface.
Click the camera icon or the + sign to create a new Story
Now that you're using the desktop version of the mobile experience, access stories using the profile picture in the top left corner.
Select the photo or video file from your computer that you want to share
Select the video for your Story from your computer. Make sure you've selected one that follows Instagram's guidelines for quality videos and have done some research on what your target audience prefers to see in their Stories.
Edit your Story by adding text, stickers, or drawings if desired
Instagram offers questionnaires, polls, stickers, and other features to gently encourage more engagement from viewers. Add any of these to your Stories to help boost the amount of ways your audience can interact with your posts.
Click "share" to post your Story on Instagram
Once you've chosen any extras and edited your Story the way you need to, you can click "post." If you've enabled the connection between your Instagram account and your Facebook, it will also give you the option to cross-post the Story there.
Use a third-party tool
Once again, a third-party scheduling tool can help you post to Instagram Stories without needing your phone and without the slightly awkward desktop-mobile experience. Brandwatch's editing and publishing software makes it simple to manage your social media posts.
How to upload more efficiently
When you're only managing your own social media, it's not overwhelming to post. However, when managing social media for a business (or multiple accounts), finding a more efficient management system is critical.
These are our top tips for managing a business account and uploading more efficiently.
Schedule content in advance
Planning your posts ahead of time helps you maintain consistency in your brand voice, create overarching marketing stories and strategies, and save hours each week.
Brandwatch's content calendar in Publish gives you the option to organize your video posts and other Instagram content and schedule across multiple platforms.
Use analytics to improve your posts
Brandwatch's analytics tools provide highly detailed insights into post performance, audience engagement, and trends.
You'll have access to easy-to-read dashboards highlighting the information you need to know.
With these insights, you can test different formats, captions, and posting times to maximize reach and impact.
Frequently asked questions
Let's look over a few final Instagram FAQs.
What file formats are supported for Instagram video uploads?
Instagram supports videos of up to 60 seconds and 4GB in these formats:
- MP4: The ideal format for Instagram videos, with H.264 codec and AAC audio
- MOV: The standard format for programs like Apple's QuickTime
- GIF: A short, repeating video without sound — you'll need to repeat the motion for at least four sections to be eligible to post as a video.
Instagram guidelines state that videos need to be at least be at least 1080 x 1350 pixels. Additionally, the aspect ratio ideally should be 16:9, but videos can range from 1.91:1 to 4:5.
How can I schedule video uploads on Instagram from my PC?
The best option to schedule Instagram posts will be using a third-party tool like Brandwatch. If you choose our tool, our integration with Instagram's API ensures seamless scheduling and publishing of a regular post, Story, or Reel directly from the platform. This integration helps make your posting process simpler.
Can I add music or filters to videos before uploading from my PC?
Instagram's web version doesn't allow you to add filters or music, but you can edit your videos off the platform. Using video editing software can help you handle all that on your desktop if you choose.
Make posting from your desktop easy
Posting on Instagram from PCs can open up new ways to be efficient in your publishing process. It's also an essential skill if you plan to scale your media efforts. The desktop version has some limitations, but it can provide options for uploading content.
Brandwatch can help you take your posting via desktop to the next level. As an Instagram partner, our tools integrate easily with the platform. Edit and schedule posts from our convenient tool and build a consistent and engaging posting strategy.
Remember that experimentation and studying your analytics will help you nail the Instagram algorithm and provide your audience with value by expanding your Instagram creativity through videos.