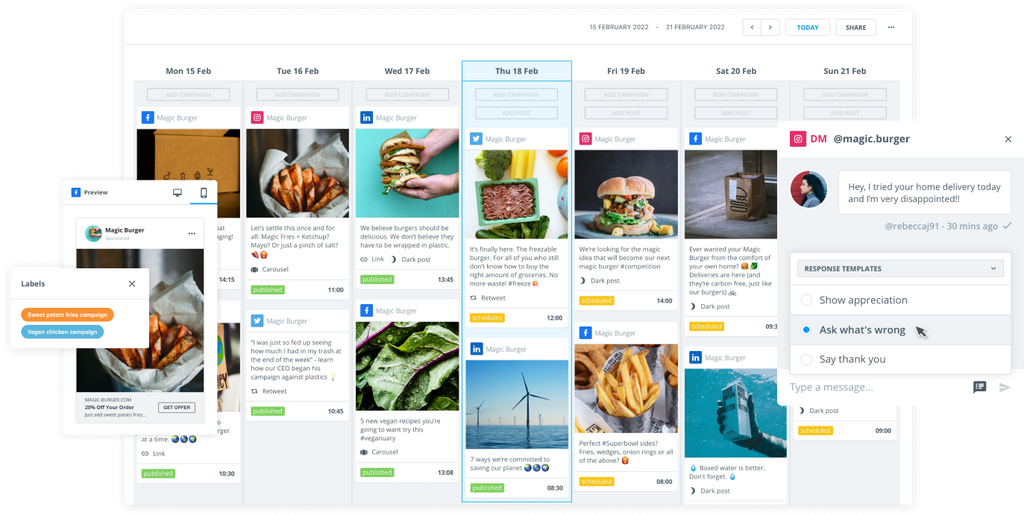Facebook Business Manager is one of those tools that most social media managers use every day.
It’s the sort of page that quickly becomes a tab in your browser. It’s a core part of social media marketing, since it acts as the central hub for both Facebook and Instagram business activities.
You can use Business Manager for all sorts of things. As well as the obvious tasks of handling multiple business pages and accounts, it will also let you create ads, manage your Facebook ad account, and collaborate with team members and agencies.
In fact, a Facebook Business Manager account has so many features that you might not even realize the full extent of its capabilities. That’s why we’ve written this guide.
Facebook Business Manager is now Meta
Since the Facebook Business Manager has now become the Meta Business Manager (Meta being the parent company of Facebook, Instagram, and WhatsApp), you can also use it to run cross-platform campaigns on Instagram.
In this guide, we'll take you from setting up your Meta Business Manager account, all the way through to making the most of its advanced features – such as detailed analytics, custom audience creation, and pixel tracking.
In this article, we cover:
- What is Facebook Business Manager?
- Key features of Facebook Business Manager
- Step-by-step guide to setting up Facebook Business Manager
- Advanced tools within Facebook Business Manager
- Security and compliance in Facebook Business Manager
- Best practices to maximize results with Facebook Business Manager
- Frequently asked questions
What is Facebook Business Manager?
In short, Facebook Business Manager is a tool that helps businesses control their Facebook presence. It's different from your personal Facebook account.
However, since Facebook became Meta in 2021, anyone with a Meta Business Manager account has a bit more power. These days, you can also use it to handle business activity on Instagram and WhatsApp.
Purpose of Facebook Business Manager
Facebook Business Manager lets you overlook your company’s Facebook marketing in one place. You can manage multiple pages, ad accounts, and collaborate with team members from a single dashboard. You can add and manage a Facebook ad account by linking existing accounts, creating new ones, and adding team members for collaborative management. This makes it easier to keep track of your Facebook activities and keep everyone on the same page.
It’s also good from a security standpoint. You can use it to control who has access to your business assets and what they can do. (This means you don’t have to share login information or make people admins on your personal account.)
It also tends to be really useful if you work with outside partners or agencies, since you can give them specific areas of control without sharing sensitive information.
Key features of Facebook Business Manager
Facebook Business Manager is the kind of tool that's going to save you time and improve your marketing efforts. It helps you organize assets, set up tracking, and manage team access.
But that's not all. Below, we'll get into some of our favorite features and why it's worth making the most of them.
Organizing business assets
The Meta Business Manager interface lets you view and manage all your business assets in one place. It’s separate from your other personal profile and Facebook account.
In this context, your business assets are your Facebook and Instagram business pages, and the related ad account for each one. This includes managing your Facebook ad account by linking existing accounts, creating new ones, and adding team members for collaborative management.
To add a Page, go to “Business Settings” and click “Accounts.” Then select “Pages” and choose “Add”. You can either claim an existing Page or request access to one.
For each ad account, follow a similar process. Go to “Ad Accounts” under “Accounts” and click “Add”. You can create a new account, request access, or claim an existing one using the account ID.
Setting up Meta Pixel and Conversions API
The Meta Pixel might sound a bit cryptic, but essentially, it's a tool for tracking website visitors and their actions. You can use Meta Business Manager to create and manage Pixels easily.
To set up a Pixel, go to “Data Sources” and select “Pixels”. Click “Add” to create a new one. You'll get a unique pixel ID and installation instructions.
Now, this is where we get into the science bit, since you also need to know about the Conversions API to fully understand the Pixel. This is the thing that allows the Pixel to track conversions even when browsers block cookies.
To set up the Conversions API, you'll need to work with a developer. But Meta Business Manager is pretty helpful, providing documentation and testing tools to help with the setup process.
Managing team roles and permissions
Business Manager lets you control who has access to your assets and what they can do. You'll need this both for security and organizing your team's workflow.
To add team members, go to “Users” under “People” in Business Settings. Click “Add” and enter their email address.
You can then assign roles like Admin, Employee, or Finance Editor, which is a nice touch and useful for tweaking different levels of employee access.
For each asset, you can even set specific permissions. For example, you might give someone who works in editorial full access to a Facebook Page but limit their ad account permissions.
Oh, and you can also add partner agencies to your Business Manager. This allows them to access your assets without sharing login details. That keeps things nice and secure, especially when you're collaborating with external teams.
Step-by-step guide to setting up Facebook Business Manager
Facebook Business Manager helps you organize your business assets and manage access. It's a powerful tool for running ads and overseeing multiple pages.
Create a Facebook Business Manager account
It's really easy to set up a Business Manager account, and it doesn't take long.
To get started, go to business.facebook.com and click “Create Account.”
You'll need to enter your business name and your name. Pick a primary page to add – don't worry, you can add more later.
Next, enter your business details like address and phone number. Facebook will verify this business information, to confirm you're a real business.
Once done, you'll get access to your new Business Manager dashboard.
It's also a good idea to set up two-factor authentication for extra security. This helps protect your account from unauthorized access.
Adding and claiming business assets
Now it’s time to add your business assets. Click “Add Assets” in your dashboard. You can add Facebook pages, ad accounts, and Instagram accounts.
To claim a page, you’ll need to be an admin. For each individual ad account, you need account admin access. If you don’t have an existing ad account, yet, you can create a new Facebook ad account in Business Manager by following the steps to link your existing account or set up a new one and add team members for collaborative management.
You can also request access to assets owned by others. This is useful for agencies working with clients. Just enter the asset ID and wait for approval.
Setting up ad accounts and campaigns
Once you’ve added your assets, you’re ready to set up your first Facebook ad account. Proper setup and team access levels are crucial. Go to “Ad Accounts” and click “Add”. Choose to create a new ad account ID or request access to an existing one.
From there, it’s easy to create campaigns.
Click “Ads Manager” in Business Manager. Then hit “Create” to start a new campaign. Pick your objective, set your budget, and define your target audience.
Next, design your ad. You get to select from various formats like image, video, or carousel. Then, just add some great ad copy and don’t forget a brilliant call-to-action. Obviously, you should double-check everything before launching your campaign.
Advanced tools within Facebook Business Manager
Facebook Business Manager is not just about managing business pages and ad campaigns. It also has a few other useful features, like managing asset groups, setting up product catalogs, and integrating messaging platforms.
Business asset groups
Business asset groups let you organize and control access to your Facebook and Instagram accounts. You can create groups for different brands, clients, or campaigns.
For example, you could use this if you want to give team members or agencies permission to access a couple of different Facebook pages and Instagram accounts, but not your whole business account.
To set up a group, go to Business Settings and click “Groups”. Name your group and add the assets you wish to include.
You can add pages, ad accounts, and Instagram profiles. Then, assign people to the group with specific roles like admin or analyst.
Asset groups are great for keeping things organized as your business grows. And you can tweak them whenever clients change, or new pages are launched. They're also brilliant for agencies managing multiple clients or big companies with many brands.
Setting up catalogs for eCommerce
Product catalogs are key for eCommerce businesses on Facebook. Without these, Instagram Shopping and Facebook Shops wouldn't be possible. The idea is that customers can browse and buy your products directly on social media.
To create a catalog:
- Go to Commerce Manager in Business Manager
- Click “Add Catalog” and choose your catalog type
- Select how you want to add products (manually, data feed, etc.)
- Set up your catalog settings and add items
One useful thing to note is that you can sync your catalog with your website to keep products up to date. Once all this is set up, you'll be able to run dynamic ads showing the most relevant products.
Integrating WhatsApp and other social channels
Business Manager lets you connect WhatsApp and other messaging platforms to your Facebook presence. This creates a unified customer service experience across channels.
Obviously, WhatsApp is more about messaging than anything else, so you won't be running ad campaigns or anything like that on the platform. Having said that, it's brilliant for customer service.
To add WhatsApp:
- Go to Business Settings
- Click “Accounts” and then “WhatsApp accounts”
- Follow the steps to verify your business phone number
Once connected, you can use WhatsApp in your Facebook ads. This lets customers start conversations with your business right from an ad.
You can also integrate Instagram Direct and Messenger. This allows you to manage all your customer chats in one place. You can even use automated responses and saved replies to handle common questions quickly.
Security and compliance in Facebook Business Manager
Facebook Business Manager offers robust security features to protect your business assets and data.
It's important to make the most of these so you can safeguard your account and make sure you're not breaking any platform policies.
Enabling two-factor authentication
Two-factor authentication adds an extra layer of security to your Business Manager account.
To set it up, go to “Security Center” in your settings. Choose a second verification method like an authentication app or text message. Enter the code each time you log in.
This feature prevents unauthorized access even if someone gets your password.
Make sure all team members with access to your account use two-factor authentication too.
Managing access and avoiding common mistakes
Careful access management is a big part of keeping things secure in Business Manager.
You should review user permissions regularly and remove people who've left the company or no longer work on a certain account. This is also why it's a good reason to assign roles based on specific job needs, and not just give everyone blanket access.
You should also be cautious when granting agency access. Make sure that everyone has the minimum permissions they need to do their job, but no more than that. You'll also need to work with the agency to share access and make sure that permissions are up-to-date.
Best practices to maximize results with Facebook Business Manager
Facebook Business Manager really comes into its own when you use it to boost your advertising efforts.
Here are a few ways you can improve your strategies and boost campaign performance.
Regularly reviewing and optimizing ad performance
Keep an eye on your ad metrics often to spot trends and opportunities.
This means paying attention to key data like click-through rates, conversions, and cost per result. Unless things are going really well, you'll probably decide to make a few changes based on what you find.
A/B testing can also be used to tweak different ad elements and see what works best.
Oh, and don't forget to pause or turn off underperforming ads. It's a bit like leaving a tap running! Instead, set up automated rules to pause ads that aren't going well.
Leveraging audience insights and lookalike audiences
You can dig into Facebook's audience insights to learn more about your customers. This data is gold when it comes to creating targeted ads.
To get started, look for patterns in demographics, interests, and behaviors.
You can also create something known as lookalike audiences based on your best customers. These are people who share traits with your existing customers and are more likely to be interested in your products or services.
Experiment with different audience sizes and sources for your lookalike audiences. Start with a 1% lookalike and expand if needed.
Using Facebook Business Manager analytics for strategy refinement
There are loads of detailed analytics in Meta Business Manager that can guide your strategy.
To get started, look at ad performance across campaigns and accounts. You'll probably pick up on a few trends.
There's also a handy breakdown feature to see how your ads perform across different placements, age groups, or devices. You can use that to fine-tune your targeting and ad placement strategies.
If you don't want to miss a metrics update, you can even set up customer reports to be automatically sent to your team on a regular basis.
Frequently asked questions
Meta Business Manager and Meta Business Suite are crucial for managing your Facebook business presence.
Before we wrap up, let's address some common questions about using these platforms.
What are the main differences between Meta Business Suite and Meta Business Manager?
Meta Business Suite is a newer, streamlined tool for managing your Facebook and Instagram presence. It's best for small to medium businesses.
Meta Business Manager offers more advanced features and is ideal for larger businesses or agencies managing multiple accounts.
Can I manage multiple Facebook business accounts through Facebook Business Manager?
Yes! Just go to Business Settings, click “Accounts” then “Add”. After that, you can choose the account type (Page, Ad Account, etc.) and enter the account details.
You can also assign specific people to manage these accounts.
What should I do if I'm having trouble accessing Meta Business Manager?
If you're having issues, first check your internet connection (seems obvious, but sometimes it's just a Wi-Fi issue). If that doesn't work, clear your browser cache and cookies, then try a different browser. Finally, make sure you have the right permissions.
If that doesn't clear up the problem, reach out to Facebook Business Support for help.