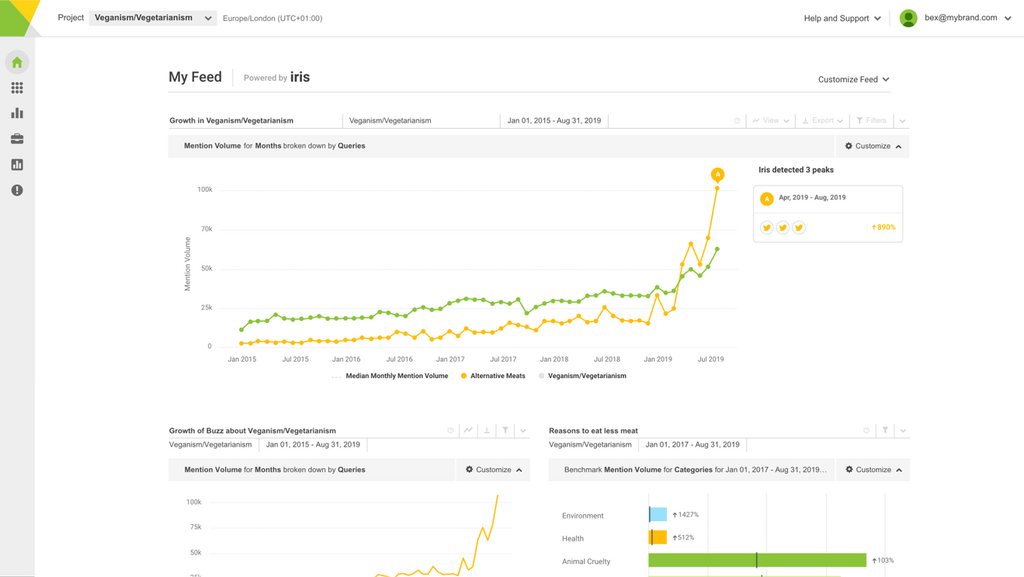Then you just need to fill out what you want to search for. If you fill out multiple boxes, you will only get results that match all the criteria you’ve set. This obviously allows you to get super specific.
Let’s go through each section to explain what does what.
Words
All of these words: Will return tweets that include all of the words you enter
This exact phrase: Will return tweets with the exact phrase you enter in the exact order you enter it. You don’t need to include quotation marks here
Any of these words: Will return results that include any of the words you enter, whether a tweet includes one or all of them
None of these words: This must be used in conjunction with other options. It will remove any tweets containing the word you specify from your results
These hashtags: Will return tweets containing the hashtags you specify
Written in: Here you can choose what language of tweets you want to search
People
From these accounts: Returns tweets sent by the account you specify
To these accounts: Returns tweets sent to the account you specify
Mentioning these accounts: Returns tweets including the accounts you specify
Places
Near this place: Here you can choose a location, in conjunction with other criteria, to return tweets from a certain location
Dates
From this date to: In conjunction with other criteria, here you can set what dates you want your tweets from
Saving and embedded searches
So once you’ve got a search done, you might want to come back to it in the future to see what’s changed. Twitter allows you to save searches so you can do just that.
After completing a search, on the right hand side are three dots in a vertical line. Click on this and then click ‘Save this search’. From then, whenever you click in the search box, your saved searches will be listed here.
And you can also embed searches on your website. This can be good for tracking an event live or showing conversations between certain accounts. Here’s an example: