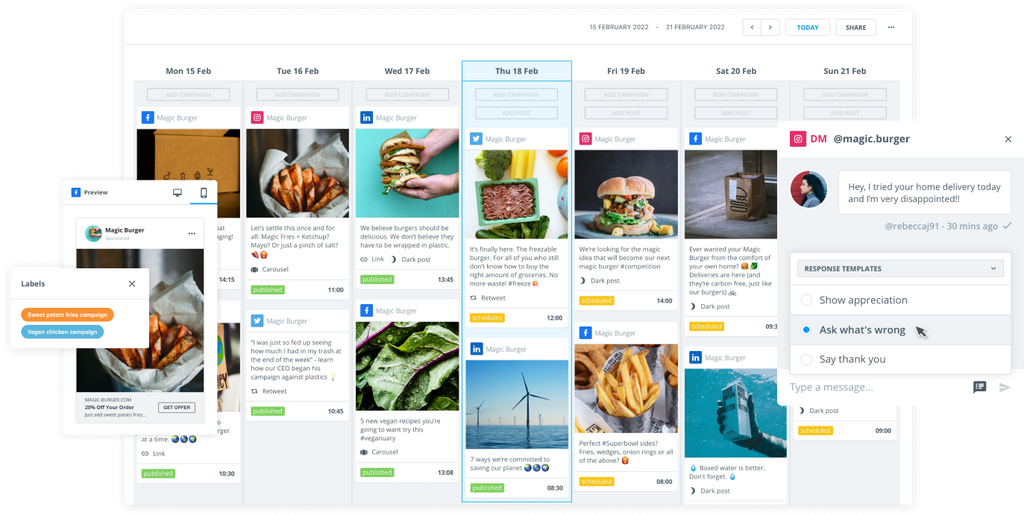Mastering YouTube Analytics is crucial if you’re going to make a success of your channel. After all, data is what helps you align your content with your audience and your strategy.
YouTube offers a good amount of data for brands and influencers to assess their own channel and inform their overall strategy for the platform.
If you’re new to YouTube then you can use the site’s in-built analytics to oversee your content in real time and understand what resonates best with your audience.
However, to get real insight into your YouTube channel, it’s worth checking out a third-party software that goes beyond the capabilities of YouTube’s own platform.
This guide aims to show you the basic analytics options available on YouTube and introduce you to external options that you might find more useful. We’ll start by exploring the YouTube Studio dashboard, so you can begin analyzing your channel today!
In this guide:
Navigating the YouTube Studio dashboard
YouTube Analytics is housed within YouTube Studio, and the dashboard is really easy to navigate around. Let's explore the main tabs and what insights you can get from each one.
Overview tab
Here's what analytics within YouTube Studio looks like.
The Overview tab shows you a snapshot of how your YouTube channel is doing. You'll see your total views, watch time, and subscriber count at the top. Each tab comes with a graph that shows you the data over the last 28 days.
You can click on specific videos to see individual data. The graphs are really useful for spotting spikes in content, like in the image above.
To access more details, click on any metric to dive deeper into the data. You can change the date range to look at different time periods too.
Content tab
The Content tab breaks down how each of your videos is performing. This is where you can start getting into the thick of the action – there is a lot going on here.
You’ll have a graph that shows you data on:
- Views
- Impressions
- Impressions click-through rate
- Average view duration
You can also export data for detailed analysis, allowing you to drill down into specific metrics and compare content performance.
You can also click on tabs for all your content, videos, Shorts, Lives, and playlists.
Scroll down and you’ll find more data on:
- Key moments for audience retention
- How viewers find your videos
- Top videos
You’re now starting to get a holistic overview of your channel and how popular videos outperform others.
Audience tab
The Audience tab gives you insights about who's watching your videos. Click on it to see a graph with data on:
- Returning viewers
- Unique viewers
- Subscribers
Scroll down and you get impressive insights on the following data:
- Videos growing your audience
- Channels that your audience watches
- What your audience watches
- Formats that your viewers watch on YouTube
- When your viewers are on YouTube
- Top geographies
- Subscriber bell notifications
- Top subtitle/CC languages
- Watch time from subscribers
- Age and gender of your audience
This is a lot of data and it's incredibly valuable. For example, you might notice that your audience watches Shorts more than any other format, and follows very similar competitor channels.
Click on the "Advanced mode" tab to dig even deeper into the data.
Trends
If you want ideas for your next video then the Trends tab can help. See what your audience is searching for and check out other videos that might inspire your future content. The trends tab isn't as useful as the other tabs, but that's where third-party tools come into play.
Revenue tab
If you’re in the YouTube Partner Program, the Revenue tab shows your estimated revenue, a key metric for tracking earnings and understanding financial performance. This is obviously important if your strategy is tied to financial remuneration.
You’ll see a breakdown of your revenue sources, like ads, YouTube channel memberships, and Super Chat.
This tab helps you track which videos and other content forms are making the most money. You can use this info to create more content that’s both popular and profitable.
Remember, revenue can change based on factors like seasonal ad rates. Don’t panic if you see short-term dips – focus on long-term trends instead.
Core metrics to monitor via YouTube Studio
You can access analytics via your desktop or the YouTube Studio app. When you start, it's important to focus on a few key metrics first and ensure you're up to speed with how they work. From there you can dig into the finer details.
Here are the main metrics to look at.
Views and watch time
Views show how many times people clicked on your videos, but watch time is the more important metric here. It measures how long viewers actually watched. If you regularly create five-minute videos but no one watches past 90 seconds, then you have a problem that needs fixing.
YouTube likes videos with high watch time and is more likely to promote them.
To boost watch time, consider these options:
- Creating longer videos on topics your audience actually cares about
- Using eye-catching thumbnails and titles
- Start videos with a hook to keep viewers watching, even if it's a clip from later in the video
- End with a call-to-action to watch more and keep audiences engaged for longer
Audience retention
You want to make sure your videos are bringing in viewers, not driving them away. Your audience retention data shows the point where viewers stop watching. It's a graph that plots the percentage of your audience still watching at each point in the video.
So, if people are leaving 90 seconds into a five-minute video, then you'll start to see why.
Things to look for here include:
- Sharp drops - Is something turning viewers off?
- Peaks - What is it that's keeping viewers glued to your videos?
- Overall shape - Is retention steady or does it fall off?
You can expect viewer numbers to steadily drop as a video unfolds. That's only natural. However, the key here is understanding why people are leaving when they do. Is there a boring segment in your videos that causes people to go somewhere else?
Engagement metrics
Engagement shows how viewers interact with your content. There are four key metrics that are used for calculating engagement rates:
- Likes and dislikes
- Comments
- Shares
- Subscribers gained/lost
High engagement signals to YouTube that your content is valuable. This leads to your content being promoted and landing higher in search results, which can lead to more engagement. This positive spiral can be a huge benefit to your brand.
So, how do you increase engagement? We won't linger too long here but some quick tips include:
- Asking viewers questions and responding to comments – Interacting with audiences generates interaction from them too
- Add end screens with subscribe buttons – This is a must and is really useful for diverting first-time watchers to your YouTube channel
- Include share links in descriptions – Another useful additional that can widen your audience base
Traffic sources
YouTube offers a light analysis of your content's traffic sources. Top sources often include:
- YouTube search
- Suggested videos
- External websites
- Channel pages
This is useful for understanding where your audience is coming from but you'll need a more robust third-party tool if you're to truly understand the road people take to get to your content.
Integrating third-party tools with YouTube Analytics
Indeed, third-party tools like Brandwatch are ideal for professionalizing your YouTube channel and ensuring it fully aligns with your strategy. These external platforms offer advanced features and deeper data analysis capabilities, so let’s take a quick look at them here.
Content owners in the YouTube Partner Program utilize APIs to access reports for all their linked YouTube channels, emphasizing the importance of analytics.
Popular tools for YouTube Analytics
Using software to crunch reams of YouTube data makes it easier to oversee your channel's performance. Here are some tools worth considering:
- Brandwatch Consumer Research: Offers in-depth audience analysis and content performance tracking across YouTube and other social media accounts
- VidIQ: A YouTube-specific platform that offers keyword research
- TubeBuddy: An extension that helps with tag optimization
- Agorapulse: Social media management software than comes with content planning capabilities
How to integrate and utilize these tools effectively
Most tools that help with analytics on YouTube have their own platform and software. All you have to do is connect your account to your new platform. However, others act as an extension that you add to your browser, which then oversee your YouTube activity as you navigate on the site.
Below is a quick overview of the first option, where you add your YouTube account to a third-party tool like Brandwatch.
- Connect your YouTube account to the chosen tool
- Set up custom dashboards to track your YouTube KPIs
- Schedule regular check-ins to review your data
- Use insights to inform your content calendar and video strategy
From here, you can start using your tool to oversee your YouTube account. You might not even need the Studio app anymore, if you can create and upload content via your software too!
Frequently asked questions
Before we end this guide, let's take a quick look at some common questions about using analytics on YouTube effectively.
How can you compare your channel's performance with other channels in YouTube Analytics?
You can use the "Compare to" feature in the analytics tab of YouTube Studio. Select your channel, then choose other channels to compare metrics like views, watch time, and subscriber growth. This helps you benchmark your performance against similar creators and is the best way to understand your competitors.
Where do you find the Analytics dashboard in YouTube Studio?
The Analytics dashboard is in the left sidebar of YouTube Studio, below "Dashboard" and "Content". You can also click the "Go to channel analytics" button from the Dashboard.
What steps are needed to access YouTube Analytics?
To access YouTube Analytics, all you need to do is sign in to your YouTube account and head to the YouTube Studio by clicking your profile picture. Select "Analytics" from the tab on the left, below "Content". You'll then see your YouTube channel's performance data and can explore different reports.
Is there a YouTube Studio app that allows you to view YouTube Analytics on the go?
Yes, the YouTube Studio app is the best way to access analytics from YouTube when you're on the go.