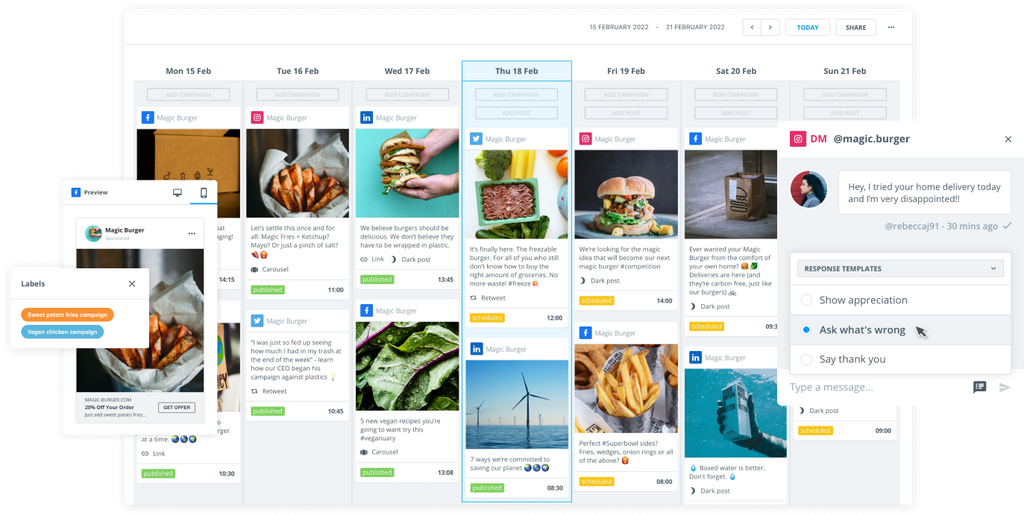YouTube comments have become a surprisingly active place for social interaction in recent years as brands and influencers get better at managing them properly.
There are two ways you can enable comments on YouTube. One is to allow comments on a specific video, and the other is to set a new default status for all future uploads.
To turn on comments for an existing video, head to the YouTube Studio, select "Content" and click on your chosen video's thumbnail. Scroll down to "Show more" and further down to "Comment and ratings", where you can enable or disable comments.
To turn on comments for your new YouTube videos, go to YouTube Studio, select "Settings", choose "Upload defaults", then the "Advanced settings" tab. Click comments "On" or "Off" and this will be the default setting across new video uploads.
Remember, you can always change comment settings for individual videos later.
You might want to turn off comments for sensitive topics or enable comment moderation to keep discussions positive. In fact, moderation is a major focus for many brands, because crises can quickly emerge from unmoderated YouTube comments.
You also need to know the art of replying to social media comments before you start doing that!
In this guide:
- How to turn on comments on YouTube (Desktop)
- How to enable comments on YouTube (Mobile)
- Managing comments for existing videos
This short guide will explain how to turn on comments on YouTube quickly and easily. Our focus here is on both desktop and the YouTube Studio app, and we'll also provide some troubleshooting advice for issues commonly found in a brand's YouTube channel.
If you want to know more about mastering the platform then our YouTube analytics tools guide is here to help!
How to turn on comments on YouTube (Desktop)
Around two-thirds of all YouTube activity comes through mobile devices, yet most businesses operate their channel via desktop. So, let's start with this option first.
Enabling comments per YouTube video via desktop
Sign in to your business or brand's account and click on your profile picture in the top right corner. This opens a drop-down menu. Click on "YouTube Studio".
This takes you to the YouTube Studio dashboard, where, on the left sidebar you'll see the "Content" tab. Click it to see your list of videos.
Next, click on your video thumbnail and scroll down until you see "Show more". Click here and keep scrolling, until you get to "Comments and ratings" right at the bottom. Click "On" to turn comments on for that video.
Changing the comment visibility settings via moderation
The “Comments and ratings” section also gives you the option to moderate and auto-moderate comments by selecting a visibility setting. Click on the "Comment moderation" arrow to open this dropdown menu:
- None: Don't hold any comments
- Basic: Hold potentially inappropriate comments
- Strict: Hold a broader range of potentially inappropriate comments
- Hold all: Hold all comments
Allow and disable YouTube comments for all videos (Desktop)
If you want a blanket option for all future YouTube videos, go immediately to "Settings" in the YouTube Studio and then "Upload defaults". Click on "Advanced settings" to turn comments on or off. These are then your default settings.
How to enable comments on YouTube (Mobile)
Most YouTube users comment on an individual video when they're watching on the app. YouTube makes it really easy to comment as though you're sending a text, so it's not a surprise to see this trend.
After all, YouTube wants as much interaction on its platform as possible, so the comments option is usually set as "on" by default unless you choose otherwise.
It's important to note that you can alter comment settings from either the YouTube app or the YouTube Studio app. We'll explain more in detail below.
Turn on comments via YouTube app for single videos
Open your YouTube app and tap your profile picture in the bottom right corner. Click on the thumbnail of one of your videos, which loads it up. Then click the "Comments" area and then the "Settings" cog to flick comments for that video on or off.
Changing comment visibility settings for YouTube app
You can also change the visibility of comments via the YouTube app on selected videos by going through the same process as above. Simply choose from one of the four moderation options:
- None: Don't hold any comments
- Basic: Hold potentially inappropriate comments
- Strict: Hold a broader range of potentially inappropriate comments
- Hold all: Hold all comments
Now, if you want to review any comments you'll need to do that in the YouTube Studio app.
Allow and disable YouTube comments for all app videos (Mobile)
If you want to change comment settings for all future YouTube uploads then you'll have to go via the desktop, as the app doesn't permit this option.
Common issues when turning on YouTube comments (and how to fix them)
YouTube is designed to be fairly straightforward. Yet it's really frustrating when you think you've uploaded a video correctly, only to find the comment settings have changed, or there's a glitch stopping people from expressing themselves.
If you're experiencing YouTube troubleshooting issues then hopefully these solutions can help. We promise these solutions aren't as basic as disabling YouTube comments and switching them back on again!
Comments still not showing? Troubleshooting common problems
If you've turned on comments but they're still not appearing below your YouTube videos then you could try these fixes:
- Clear your browser cache and cookies
- Check if you're using an outdated YouTube app version. If you are, download the upgrade!
- Disable any ad-blockers or extensions, especially on Safari
- Try a different browser or device to check your software isn't the problem
Sometimes, YouTube experiments with new features and this can cause problems for YouTube viewers and businesses alike! Turning off these experiments might help existing comments reappear.
To do this, simply:
- Click your profile icon
- Select "Premium Benefits"
- Go to "Try Experimental New Features"
- Turn off the "Redesigned Watch Page" feature
Age restrictions and COPPA compliance (Child Online Privacy Protection Act)
YouTube should automatically disable comments if your video is age-restricted or falls under COPPA (Child Online Privacy Protection Act). If this is the case, you will have to proactively turn YouTube comments back on.
Here's how you do it:
- Check your video's age rating in YouTube Studio
- If wrongly flagged, request a review
- Ensure your content isn't aimed at children under 13
- Set your "Audience" to "Not made for kids" if appropriate
Remember, even if you enable comments, YouTube may still restrict them based on content. A particular video might fall under this restriction, even if your other videos don't.
Video marked as "Made for Kids"
Videos marked as "Made for Kids" don't let you leave comments. However, occasionally your video will be accidentally flagged as a "Made for Kids" upload, which means you'll have to be proactive if you want a comment section to appear.
Follow these steps to make the changes:
- Go to YouTube Studio or your YouTube app
- Select the videoClick "Audience"
- Choose "No, it's not made for kids"
- Save changes
Be honest about your target audience. Misclassifying specific videos can lead to penalties.
Violating YouTube's community guidelines
It's important your comments section doesn't breach YouTube's guidelines. If it does then YouTube may automatically disable the comments option. Common violations include:
- Hate speech or harassment
- Harmful or dangerous content
- Nudity or sexual content
- Spam or misleading metadata
To fix this, make sure you:
- Review YouTube's Community Guidelines
- Edit your video to comply if needed
- Appeal the decision if you think it's wrong
>> Read more about community management on social media here!
How to ensure your comments stay enabled
It takes a long time to tweak the settings of each video if YouTube chooses to disable comments by default. This can happen if you continually breach the guidelines around what videos are allowed comments.
Here are a few ways to ensure you stay on the right side of YouTube:
- Create family-friendly content
- Moderate comments regularly
- Use YouTube's automated filters
- Set commenting rules in your Community settings
- Engage with your audience positively