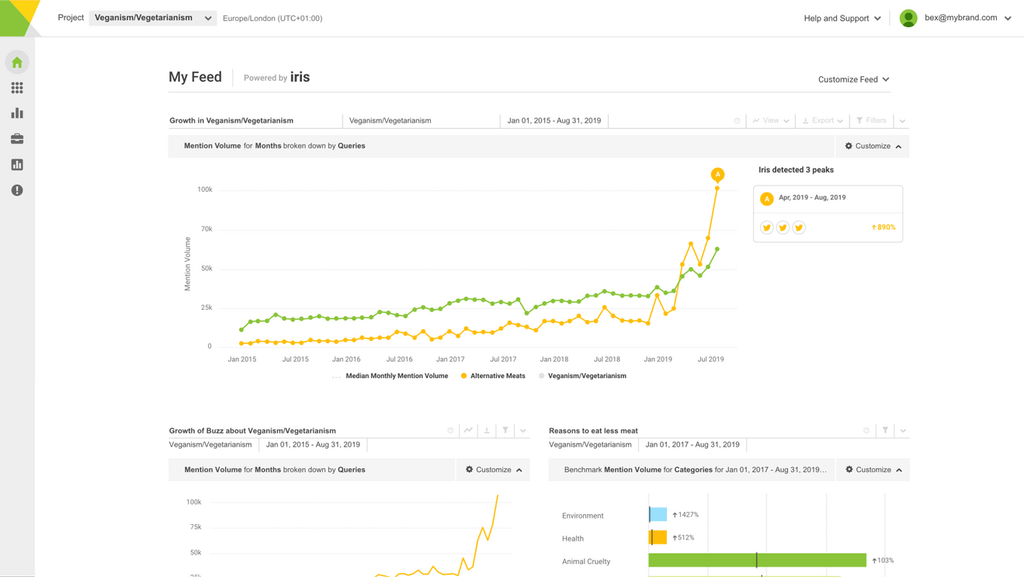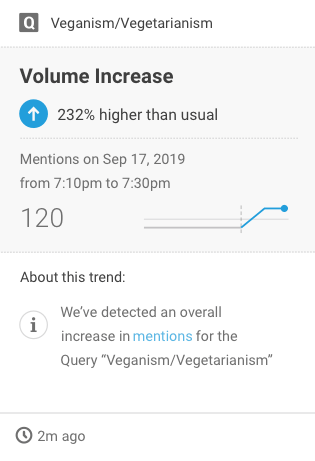Nun müssen Sie ausfüllen, wonach Sie suchen möchten. Wenn Sie mehrere Felder ausfüllen, erhalten Sie nur Ergebnisse, die allen Kriterien entsprechen, die Sie festgelegt haben. Dadurch können Sie super gezielt suchen.
Gehen wir durch die einzelnen Optionen, um zu erklären, was welche Bedeutung hat.
Wörter
Alle diese Wörter Sie erhalten Tweets, die alle Wörter enthalten, die Sie eingeben.
Genau dieser Satz: Sie erhalten Tweets mit exakt der Wendung oder dem Satz in exakt der Reihenfolge, die Sie eingeben. Hier brauchen Sie keine Anführungszeichen zu setzen.
Irgendeines dieser Wörter: Liefert Resultate, die irgendwelche der Wörter enthalten, die Sie eintragen – egal ob ein Tweet einen oder alle der festgelegten Begriffe enthält.
Keines dieser Wörter: Diese Option muss in Verbindung mit anderen Optionen verwendet werden. Sie entfernt alle möglichen Tweets, die ein Wort enthalten, das Sie festgelegt haben und von Ihren Resultaten ausschließen möchten.
Diese Hashtags: Liefert Tweets mit den von Ihnen festgelegten Hashtags.
Geschrieben in: Hier können Sie wählen, in welcher Sprache die Tweets verfasst sind, nach denen sie suchen möchten.
Personen
Von diesen Accounts: Liefert Tweets, die von den angegebenen Accounts gesendet wurden.
An diese Accounts: Liefert Tweets, die an die festgelegten Accounts geschickt wurden.
Diese Accounts erwähnen: Liefert Tweets, die die festgelegten Accounts erwähnen.
Orte
Nahe dieses Standortes: Hier können Sie einen Ort in Verbindung mit anderen Kriterien wählen, um Tweets von einem bestimmten Ort zu erhalten.
Daten
Von diesem Datum an:In Verbindung mit anderen Kriterien können Sie hier einstellen, von welchen Daten Sie Tweets zu sehen wünschen.
Speichern und eingebettete Suchen
Wenn Sie eine Suche abgeschlossen haben, möchten Sie diese in Zukunft eventuell wieder einsehen, um zu sehen, was sich geändert hat. Twitter ermöglicht es Ihnen, Suchvorgänge zu speichern, so dass Sie genau das tun können.
Nachdem Sie eine Suche durchgeführt haben, finden Sie rechts drei Punkte auf einer vertikalen Linie. Klicken Sie darauf und anschließend auf „Diese Suchanfrage speichern“. Von nun an werden Ihre Suchen hier stets aufgelistet, wenn Sie in das Suchfeld klicken.
Sie können Suchen auch in Ihre Webseite einbetten. Das kann beim Live-Tracking eines Events oder zum Anzeigen von Unterhaltungen zwischen verschiedenen Accounts nützlich sein. Hier ist ein Beispiel:
Klicken Sie dazu auf dieselben drei Punkte, mit denen Sie eine Suche speichern und klicken Sie danach auf „Diese Suche einbetten“ – oder Sie können direkt hierhin gehen. Sie werden aufgefordert, die folgenden Informationen einzugeben:
Suchanfrage: Hier geben Sie die Suche ein, die Sie einbetten möchten
Optionen: Die Anzeige von Top-Tweets liefert nur diejenigen, die das meiste Engagement bekommen haben. Wenn Sie diesen Punkt nicht anklicken, erhalten Sie alle Tweets, die Ihrer Suche entsprechen. Der sichere Suchmodus stellt sicher, dass kein sensibles Material im Feed angezeigt wird.
Höhe: Hier können Sie die Pixelanzahl für die eingebettete Suche einstellen.
Thema: Wählen Sie, ob Sie die eingebettete Suche in Schwarz oder Weiß abbilden möchten.
Linkfarbe: Hier legen Sie die Farbe der Verlinkungen innerhalb der Tweets fest.
Twitter für mich nicht anpassen: Wenn Sie dieses Kästchen aktivieren, verwendet Twitter keine Informationen von Ihrer Website, um Tweets für andere Nutzer auf der Website bereitzustellen. Hier können Sie mehr darüber lesen.
Dann klicken Sie einfach auf „Widget erstellen“ und Sie erhalten einen Einbettungscode, den Sie auf Ihrer Website hinzufügen können. Es gibt darüber hinaus noch fortgeschrittene Einstellungen, die Sie für Ihre eingebettete Suche vornehmen können. Bitte lesen Sie Twitters Dokumention zu den „Timeline Parameter Attributes“, wenn Sie tiefer einsteigen möchten.